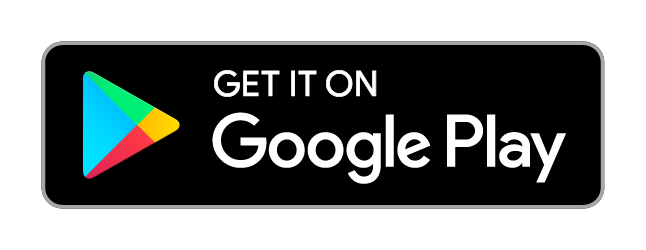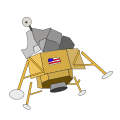Set up The Fire Horn Mail with Microsoft Outlook
This tutorial will show you how to setup The Fire Horn Mail with Microsoft Outlook.
For other devices visit the Mail Setup Home
Quick Settings
These settings are universal for most devices
Incoming/Outgoing Mail Server Host: mail.thefirehorn.com
Incoming Mail Server Port (IMAP) is 993 (with TLS/SSL)
Outgoing Mail Server Port (SMTP) is 587 (with TLS/SSL)
Username is email address. Username and password required for outgoing mail server.
You can also check your email at https://webmail.thefirehorn.com/
Webmail Login →Step 1
To use The Fire Horn Mail with the Microsoft Outlook email client, you will need to launch Microsoft Outlook. If you've never launched Microsoft Outlook before and see a box similar to the one in Step 2, you can skip to Step 1.
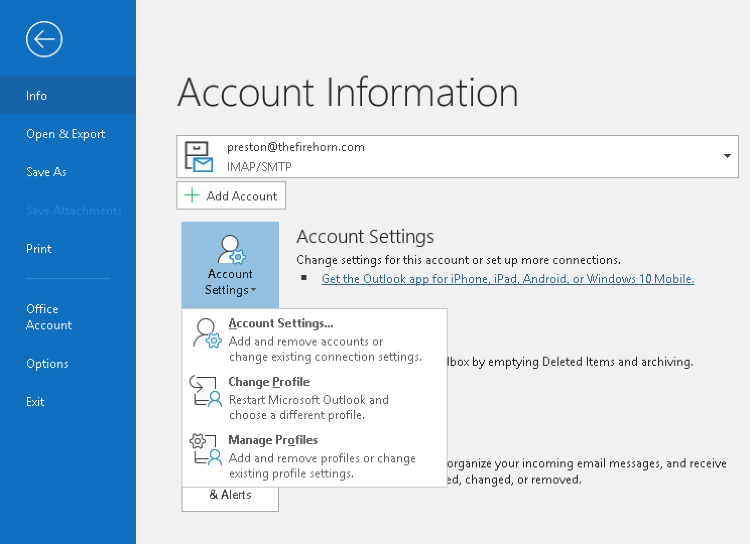
From the main screen of Outlook, click File and select Account Settings. From there, you should see a window with the title "Account Settings" and a button that says, "New". Click on New and you should see a dialog box similar to the one below.
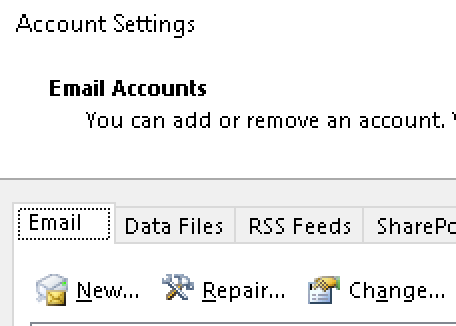
Step 2
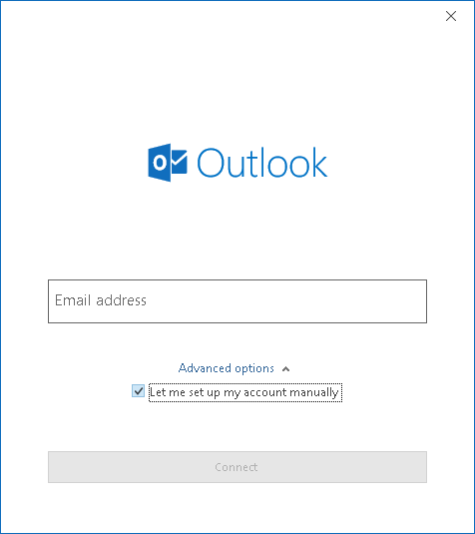
Enter your Email Address, select "Advanced Options" and click, "Let me set up my account manually".
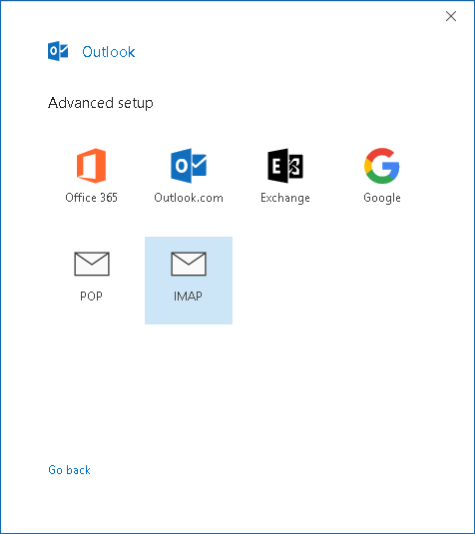
When prompted for your account type select "IMAP" and click next.
Provide your password when prompted.
Step 3
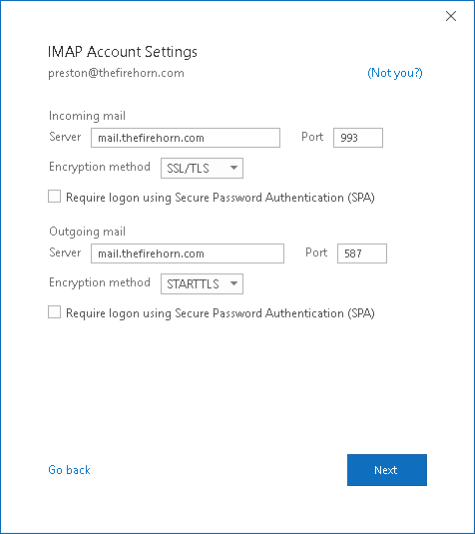
Outlook will prompt you for server details. The incoming and outgoing mail servers are both mail.thefirehorn.com.
The encryption type for the outgoing mail server, also known as an SMTP server, is STARTTLS and the port number is 587.
The encryption type for the incoming mail server, also known as an IMAP server, is SSL/TLS, and the port number is 993.