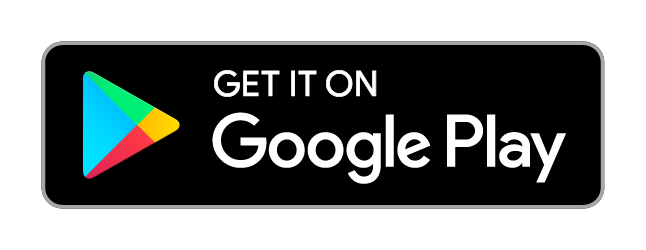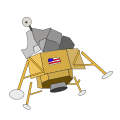Set up The Fire Horn Mail on iOS
This tutorial will show you how to setup The Fire Horn Mail with an iOS Device such as an iPhone, iPad, or iPod Touch.
For other devices visit the Mail Setup Home
Quick Settings
These settings are universal for most devices
Incoming/Outgoing Mail Server Host: mail.thefirehorn.com
Incoming Mail Server Port (IMAP) is 993 (with TLS/SSL)
Outgoing Mail Server Port (SMTP) is 587 (with TLS/SSL)
Username is email address. Username and password required for outgoing mail server.
You can also check your email at https://webmail.thefirehorn.com/
Webmail Login →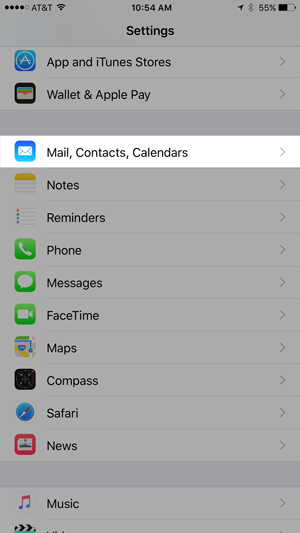
To configure mail to work with your iOS Device, first click Settings from your home screen. You should find a page that looks similar to this one.
From here, select "Mail, Contacts, Calendars"
Whenever prompted with a window prompting for an account type, choose "Other" and then pick, "Add Mail Account".
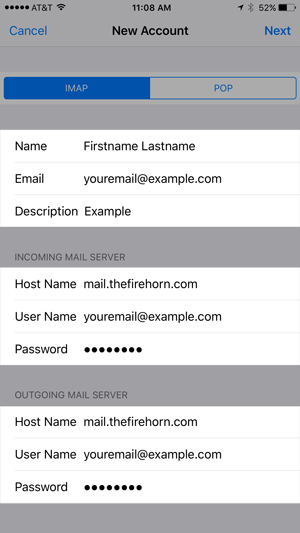
Enter your Full Name, email address, and password. Make sure that "IMAP" is selected at the top.
The incoming and outgoing mail server for email hosted by The Fire Horn is mail.thefirehorn.com
Your username will be your email address, and password will be your email address password.
The settings for the Outgoing Mail Server will be the same as the Incoming Mail Server, and must be set.
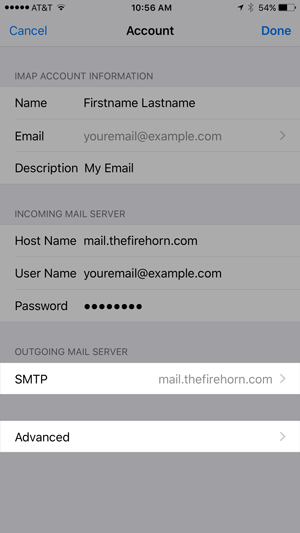
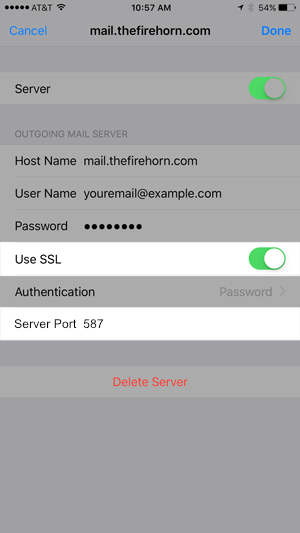
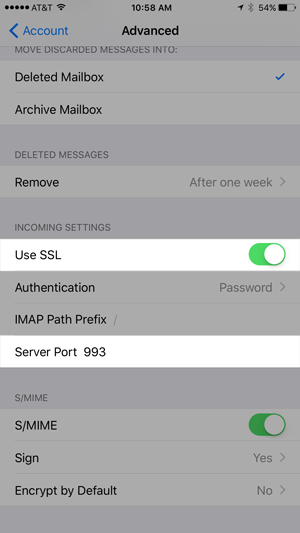
That's it! You should be done!
Your device will test the connection to the server, and should allow you to send and receive emails. If you encounter a problem, support is available at (855) 347-3476.iOS is a registered trademark of Cisco Systems, Inc.